How to Use Eos Publish
In this topic we'll be running through Eos Publish's features.
Sign In
Sign into Eos Publish using the email address and password you signed up with.
⚠️ Note about username: your username is the email address you signed up up with and not the legacy Eos username your account manager provided you with.
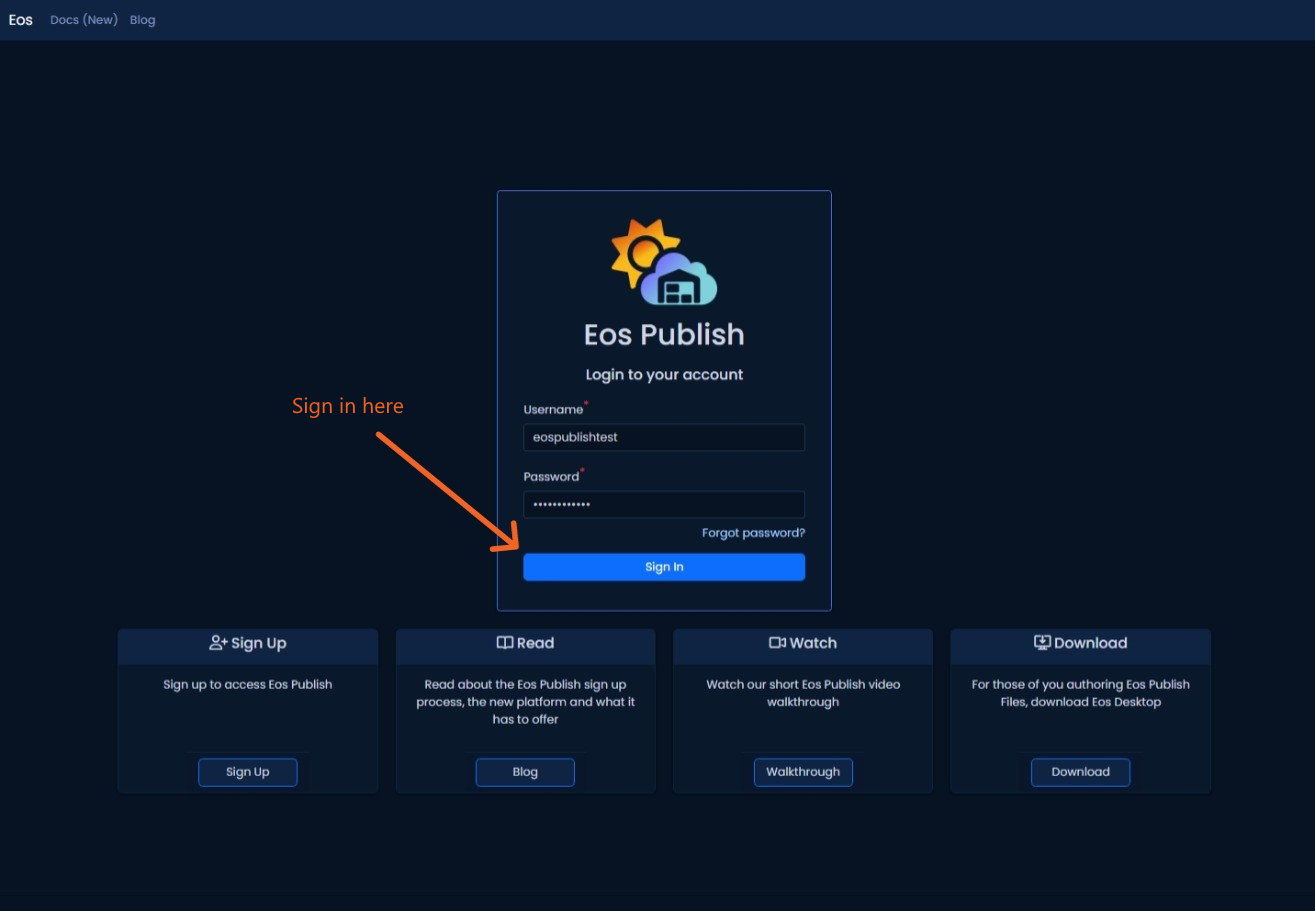
Dashboard & Navigation
The Dashboard is the first screen you see once signed into Eos Publish. It displays:
- Metrics: Combined totals providing an overview of your published file
- Shared Documents: A list of documents which you have previously queued for generation from a published file list or card view and documents your Eos account manager has shared with you
- Other information and resources
Selecting a Published File on the Dashboard
Selecting a published file from the drop down selector at the top of the Dashboard will load data relating to the file. This includes metrics and shared documents.
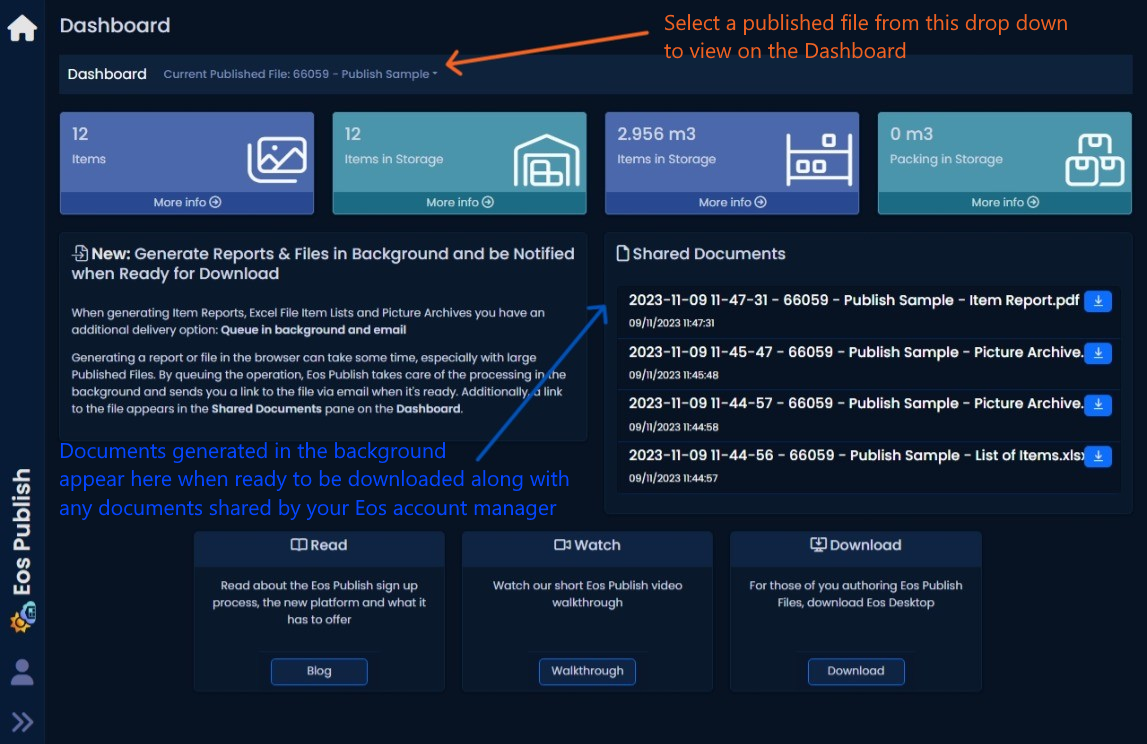
Expand and Contract the Sidebar
Keep the sidebar open or collapse it and have it flyout when you hover your mouse over it or tap on it. You choose by clicking on the button shown below.
Published Files
Published files are third-party facing inventories consisting of items and related data sourced from the Eos desktop app used by your Eos account manager.
Published files default to showing items in list view. An alternative card view is also available.
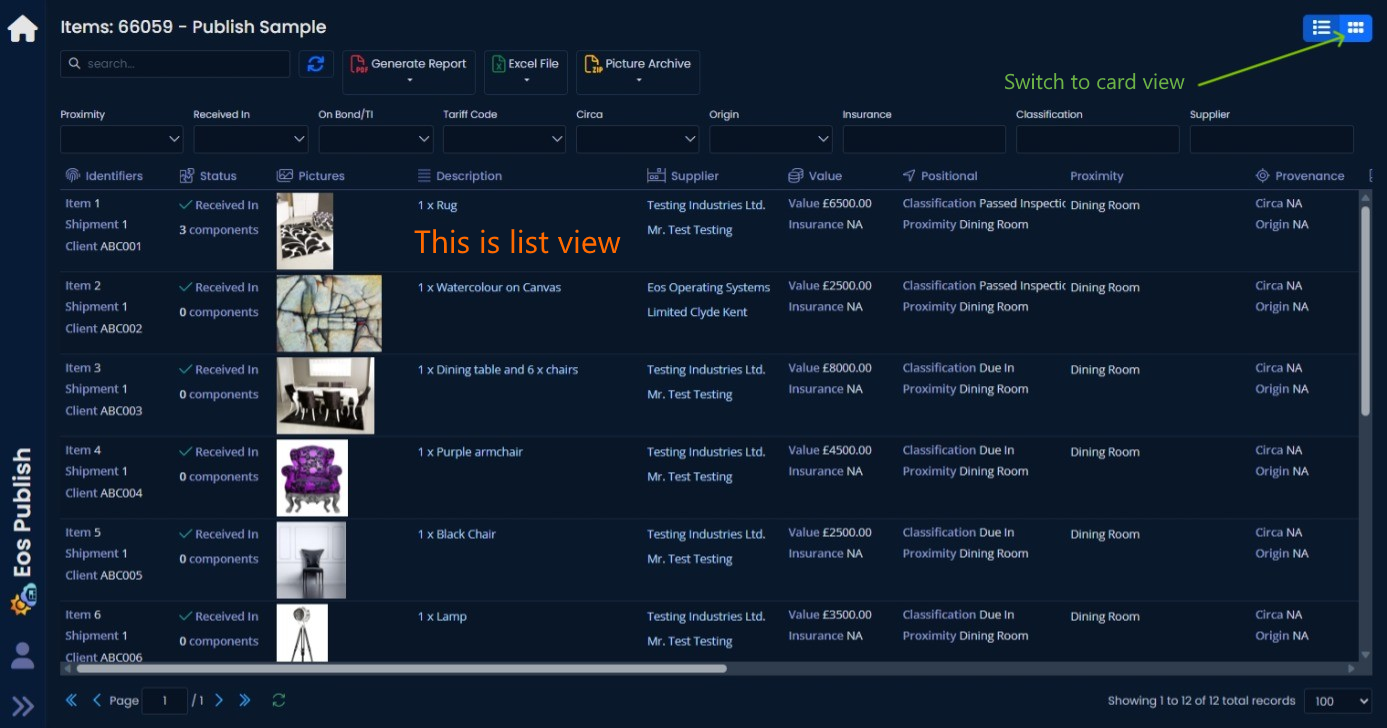
Search & Filters
You can instantly search for any search term contained within a list using the search box.
Return only the results you're interested in with a variety of filters.
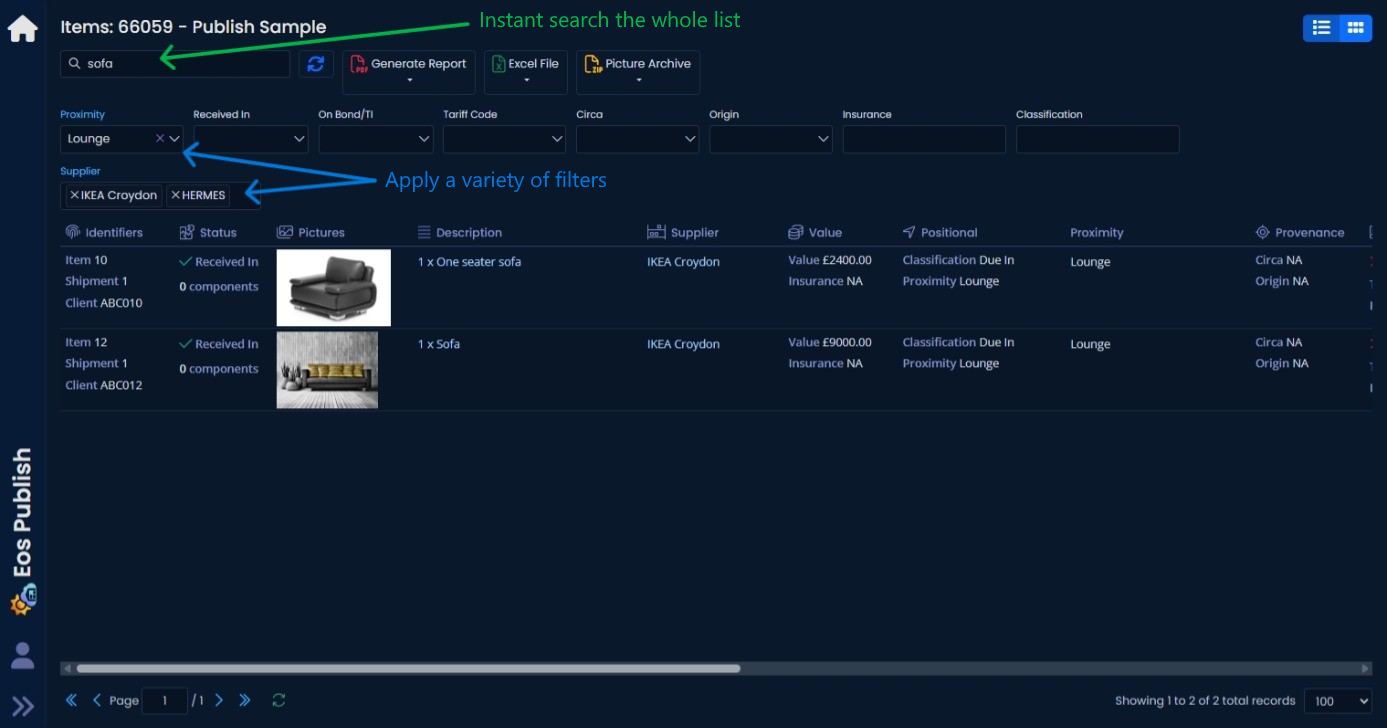
Pictures
Clicking on any item picture within Eos Publish will display a full size slideshow gallery of pictures relevant to the context shown.
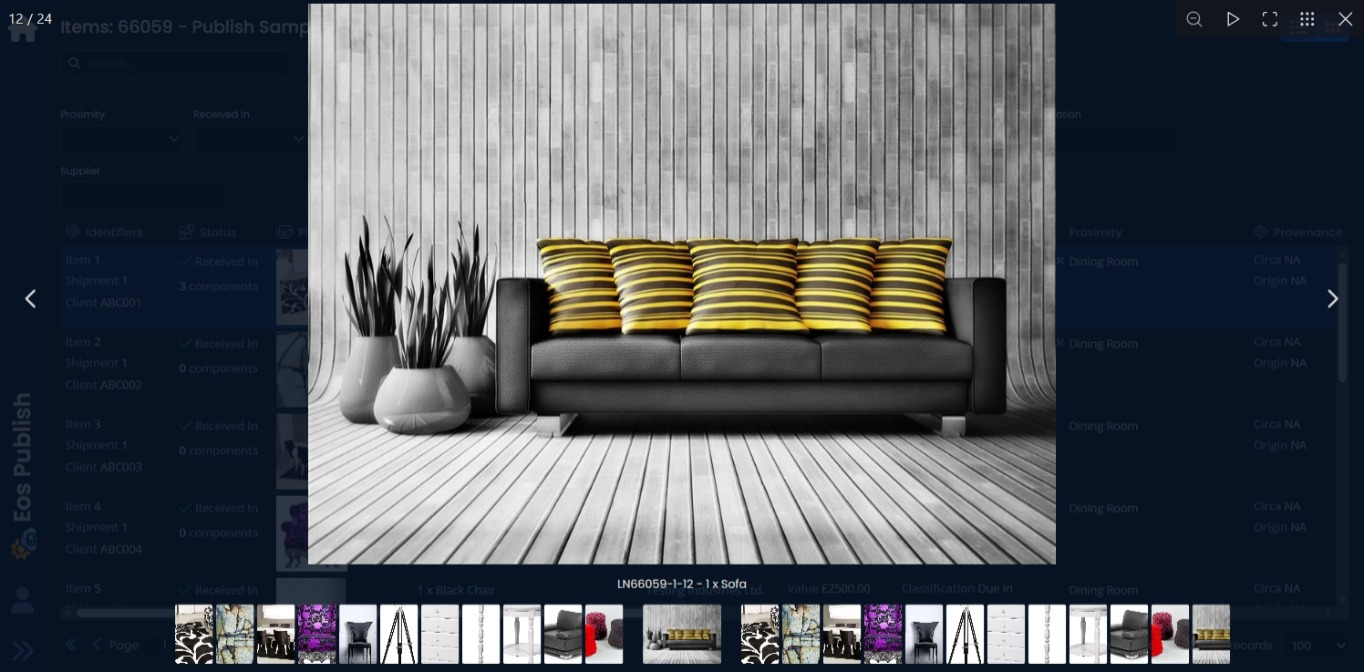
Document Generation
Eos Publish allows you to create the following documents for a published file:
- Report: This generates a PDF inventory of items which includes item pictures in a layout which can be printed straight onto A4/Letter paper
- Excel File: This generates a sortable and filterable Excel file of the displayed data
- Picture Archive: This generates a ZIP archive containing all of a published file's pictures
For each document type you have a choice of delivery methods. They are:
- Queue in background and email: A request for the document is queued with Eos Publish. Once executed you will be notified by email containing a download link. Additionally, the document is added to the Shared Documents list on the Dashboard
- View/download direct to browser: Your request is processed immediately within your browser tab. Some requests can take quite some time due to the amount of data involved during which the current browser tab will be busy. Once complete the document will either be displayed or downloaded
We recommend using the Queue in background and email as this offloads the task running to the Eos Publish service and allows you to carry on using the site in the meantime.
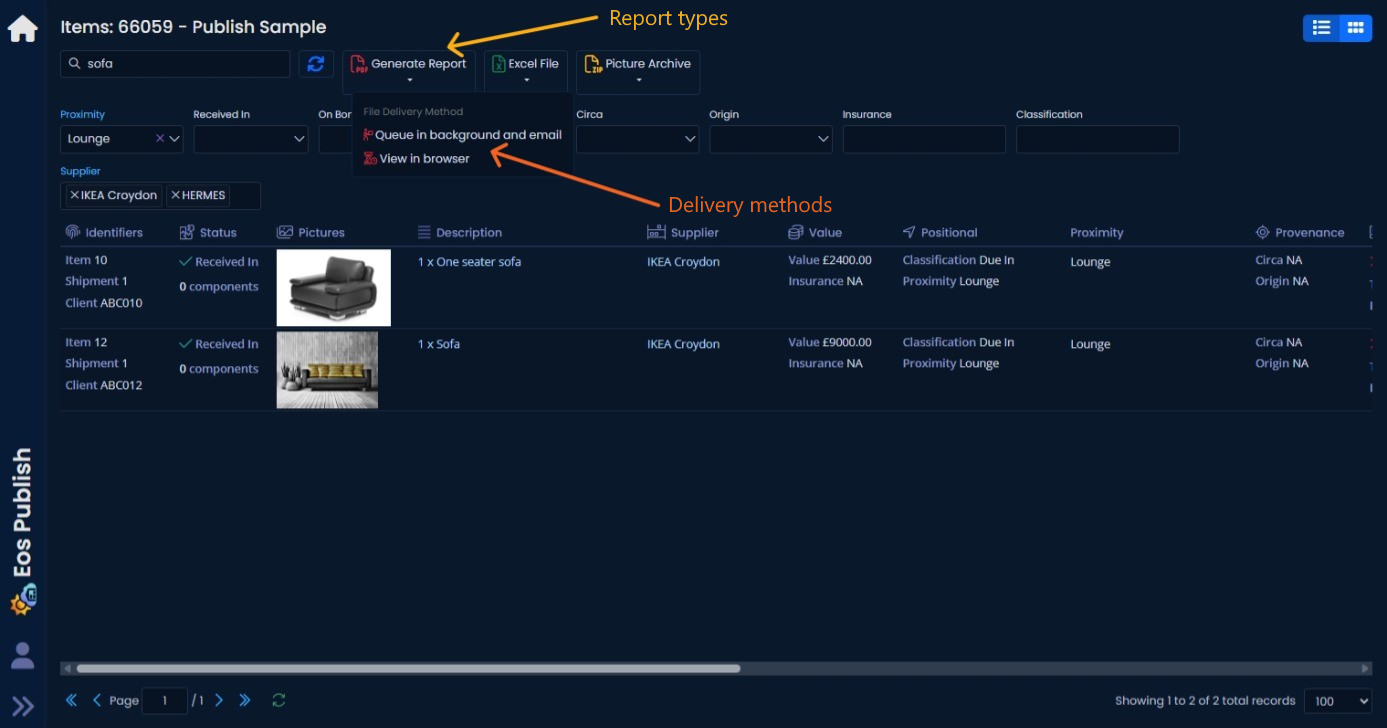
More Item Information & Related Data
Clicking on an item Description field will bring up a pane dedicated to that item. It contains all of the item's information along with panes of related data such as:
- Pictures: View all pictures for an item. Click on a picture to display a full size slideshow gallery of all an item's pictures
- Dimensions/Locations or Components: The panes shown depend on how your Eos account manager's Eos instance is configured
- Movements: Showing a summary chronology of transport actions an item has been involved in